Knowledge Base Search
KB Article: 66693
KB Category: [Security Tokens]
KB Sub-category: [Products & Services]
How do I switch from a Security Token to a Software Authenticator?
In order to make the switch from a physical Square Enix Security Token (key ring type) to the Software Authenticator (Android or iOS app), you must first remove the Security Token from the account, then register the Software Authenticator. Please be aware that removing a Security Token will render it unusable, and that you can not use both a Security Token and a Software Authenticator simultaneously on the same Square Enix Account.
Please take the following steps to remove a Security Token from a Square Enix Account:
1) Log in to the intended Square Enix Account on the Mog Station (https://www.mogstation.com).
* If you possess multiple service accounts, you will be taken to the service account selection screen. Please carefully navigate through the tabs and select the correct service account you intend to review, then select "Use This Service Account."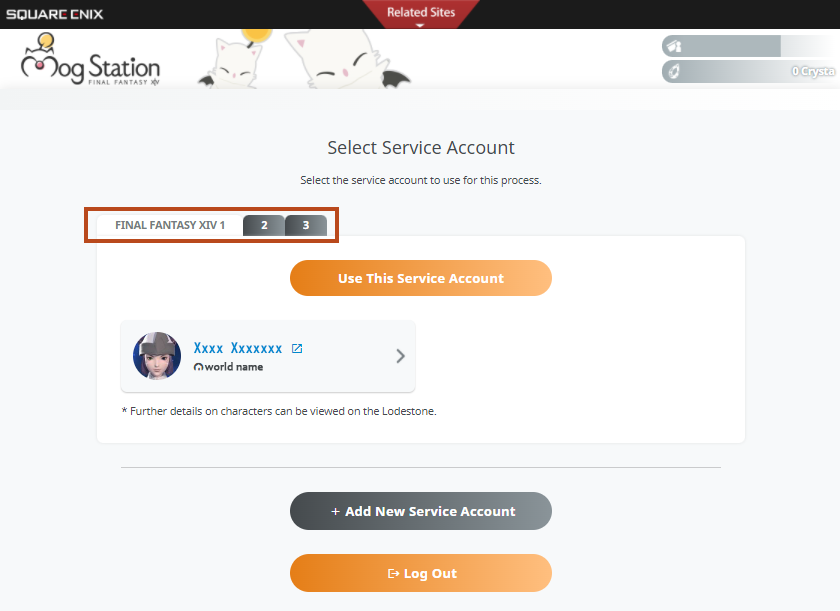
2) From the menu on the left hand side, select "One-Time Password" under "Square Enix Account Settings."
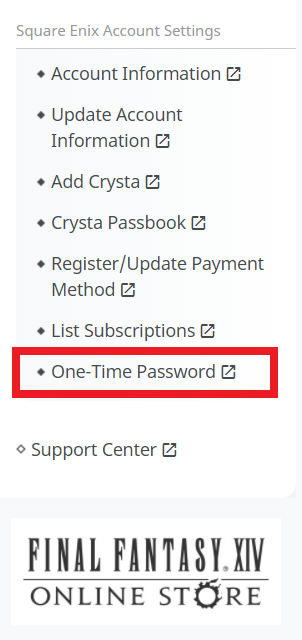
3) Confirm the information on the page matches the serial number on the back of the security token you are attempting to remove.
4) Once confirmed, select "Security Token (key ring type)."
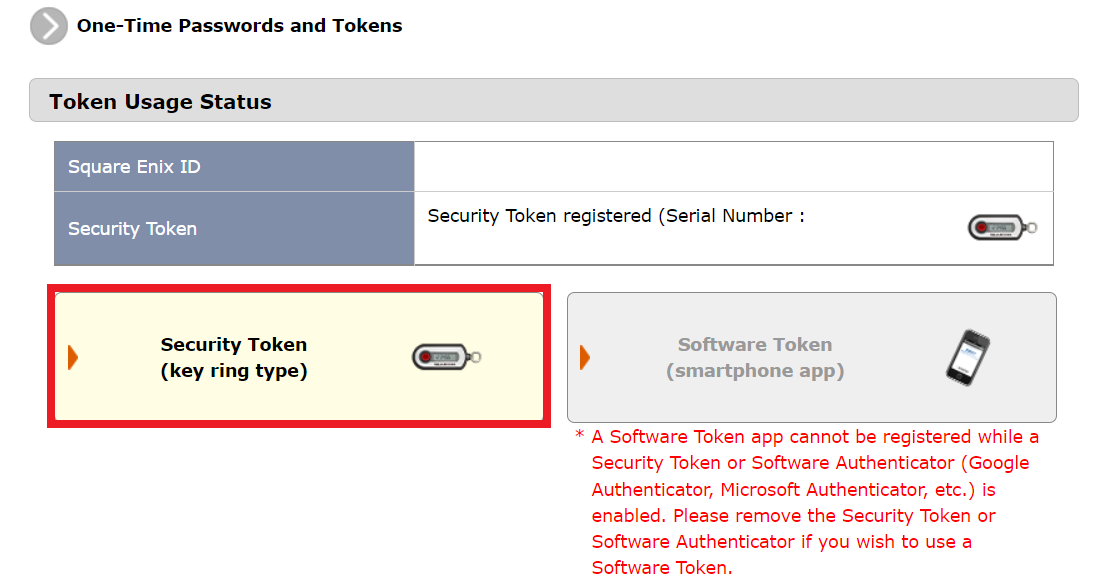
5) Continue by clicking on "Security Token removal."
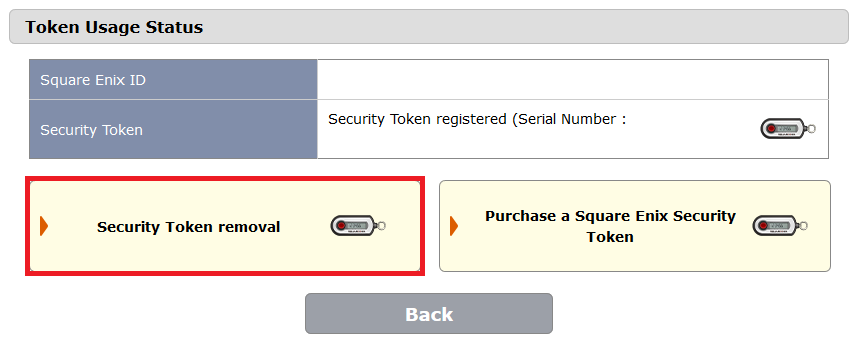
6) Complete the process by entering the serial number, without the dashes, located on the back of the Security Token, and an updated One-Time Password provided by the Security Token itself by pressing the button on it.
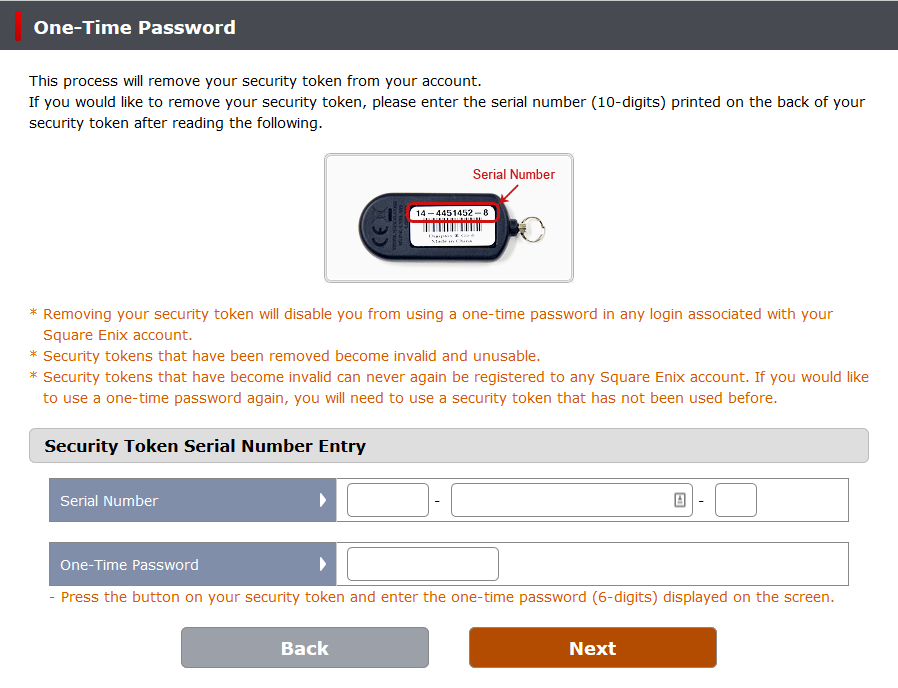
7) Once the Security Token has been successfully removed, return to the One-Time Password section (https://secure.square-enix.com/account/app/svc/otpTop) and choose "Software Authenticator (Google Authenticator, MIcrosoft Authenticator, etc.)."
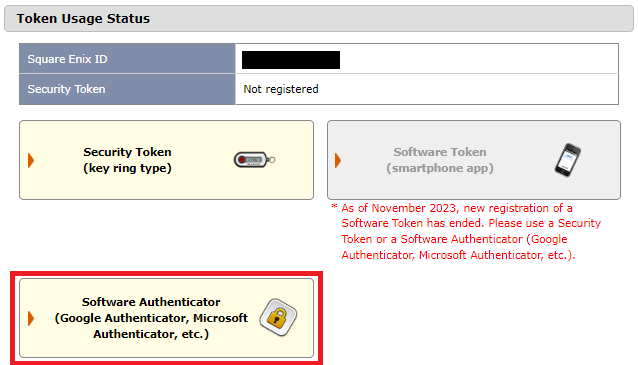
8) Select "Software Authenticator Registration" to continue.
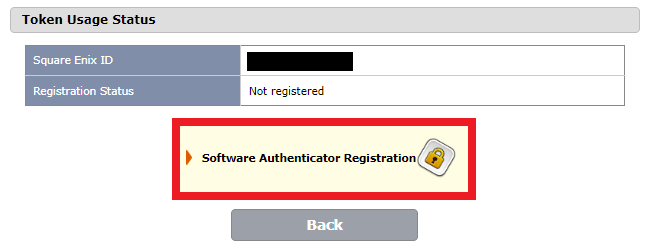
9) Make sure that you have installed the Software Authenticator app (Google Authenticator, Microsoft Authenticator, etc.) beforehand. Then scan the QR code displayed onscreen as shown below.
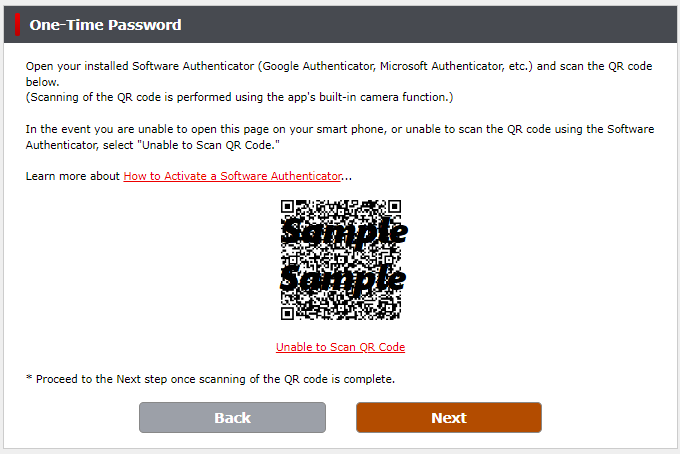
10) After you scan the QR code and confirm that the token has been linked to your Software Authenticator app, click "Next."
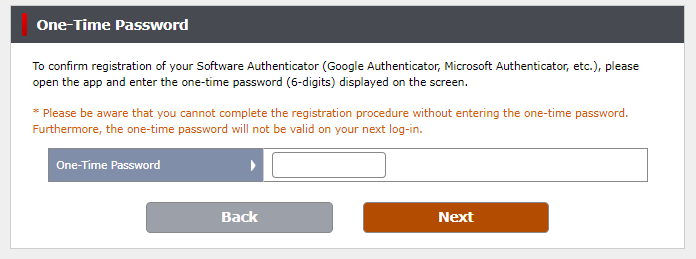
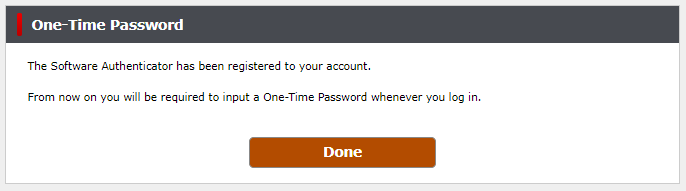
If you have any issues with any of the above steps, such as removing the physical Security Token, please contact the Square Enix Support Center by clicking on the "Additional Assistance" button below.
Please take the following steps to remove a Security Token from a Square Enix Account:
1) Log in to the intended Square Enix Account on the Mog Station (https://www.mogstation.com).
* If you possess multiple service accounts, you will be taken to the service account selection screen. Please carefully navigate through the tabs and select the correct service account you intend to review, then select "Use This Service Account."
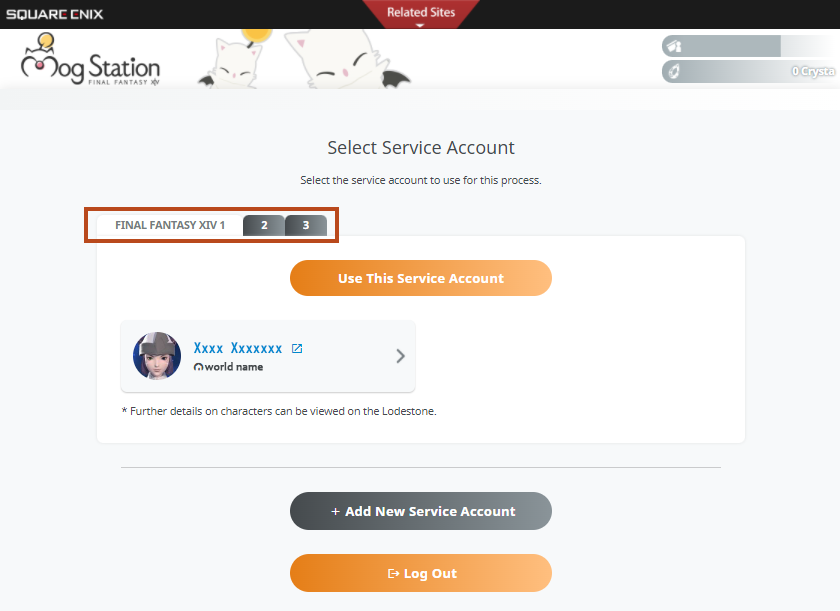
2) From the menu on the left hand side, select "One-Time Password" under "Square Enix Account Settings."
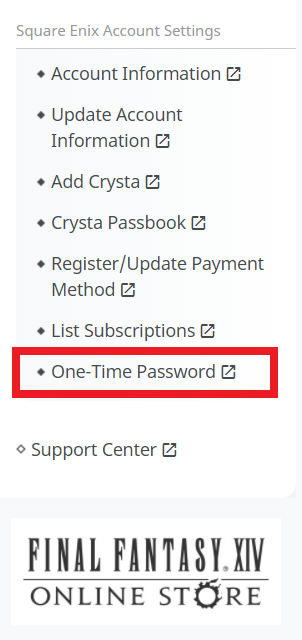
3) Confirm the information on the page matches the serial number on the back of the security token you are attempting to remove.
4) Once confirmed, select "Security Token (key ring type)."
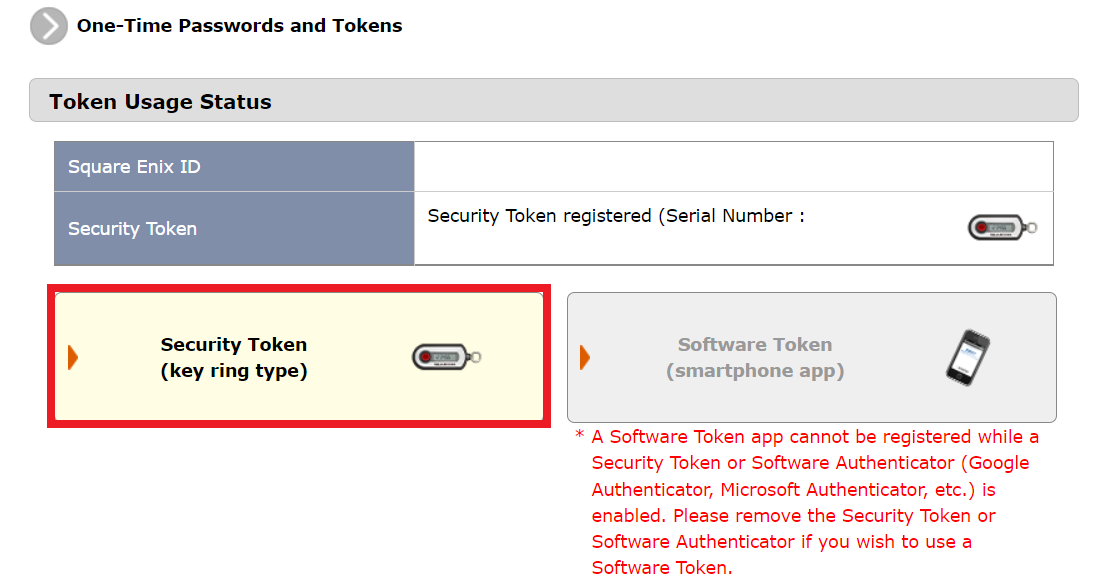
5) Continue by clicking on "Security Token removal."
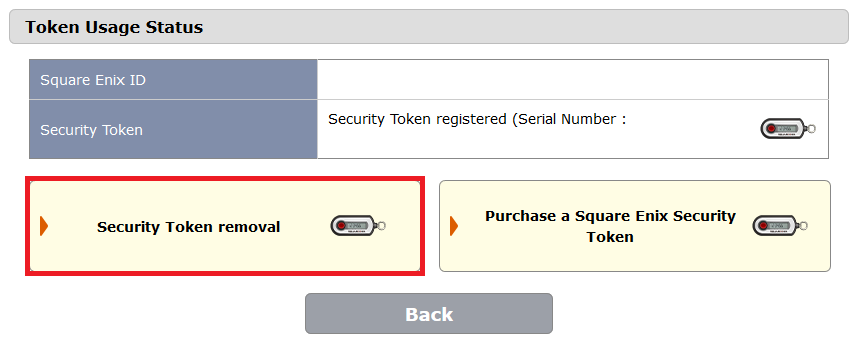
6) Complete the process by entering the serial number, without the dashes, located on the back of the Security Token, and an updated One-Time Password provided by the Security Token itself by pressing the button on it.
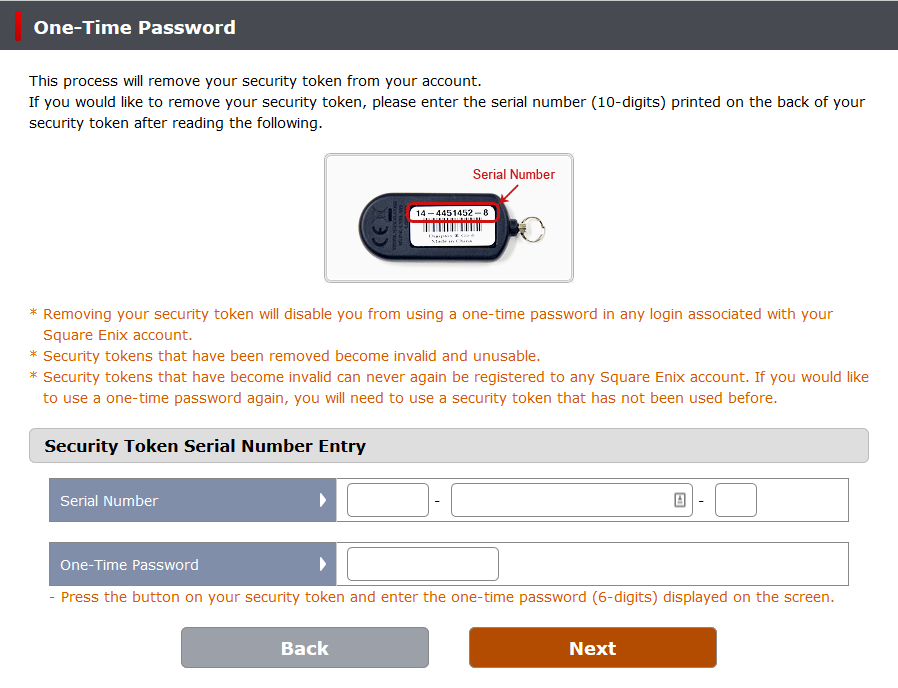
7) Once the Security Token has been successfully removed, return to the One-Time Password section (https://secure.square-enix.com/account/app/svc/otpTop) and choose "Software Authenticator (Google Authenticator, MIcrosoft Authenticator, etc.)."
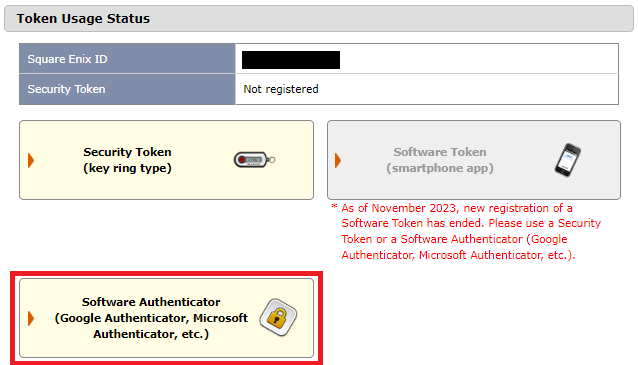
8) Select "Software Authenticator Registration" to continue.
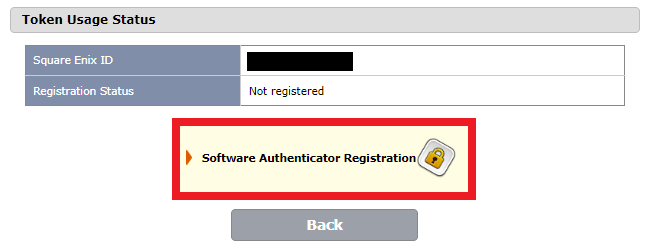
9) Make sure that you have installed the Software Authenticator app (Google Authenticator, Microsoft Authenticator, etc.) beforehand. Then scan the QR code displayed onscreen as shown below.
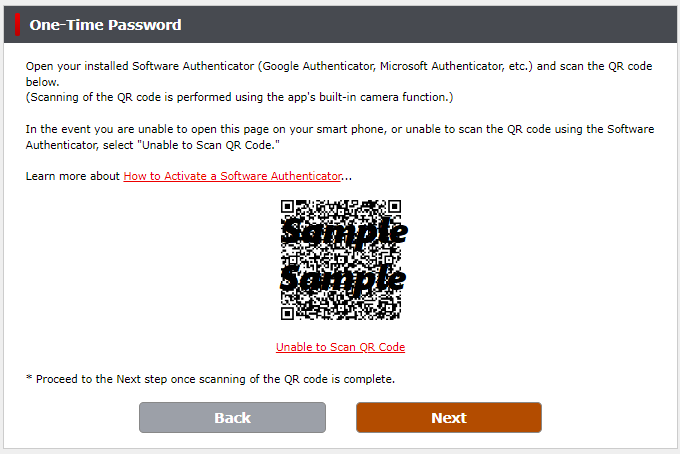
10) After you scan the QR code and confirm that the token has been linked to your Software Authenticator app, click "Next."
11) In the following screen, enter the 6-digit one-time password that is displayed in your Software Authenticator app next to your Square Enix ID. Then click "Next."
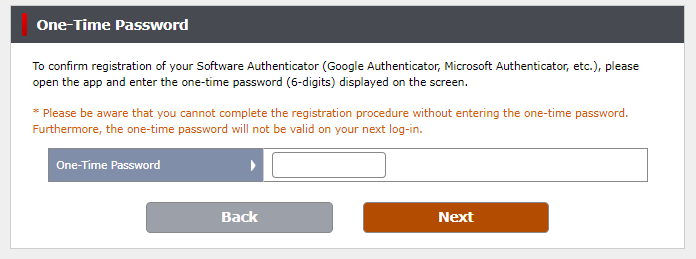
12) The Software Authenticator will now be registered to your account.
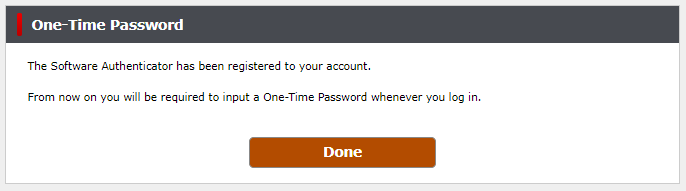
If you have any issues with any of the above steps, such as removing the physical Security Token, please contact the Square Enix Support Center by clicking on the "Additional Assistance" button below.
